Google Ads: Advertenties (deel 3/4)

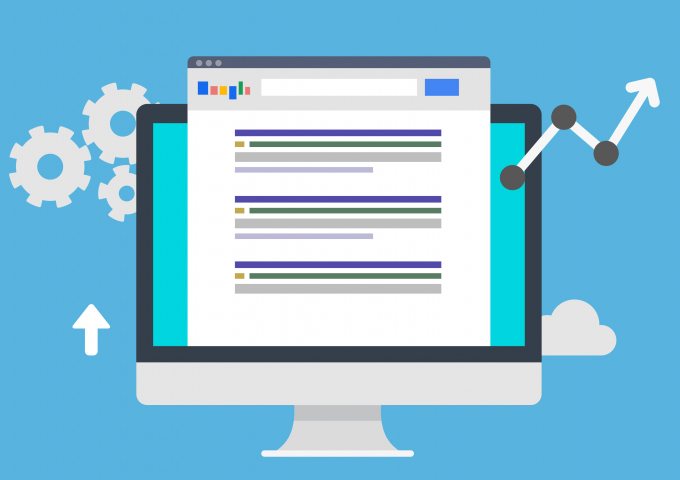
In deel 1 kon je lezen hoe je de juiste zoekwoorden bepaalt waarop je advertenties wilt laten zien. In deel 2 hebben de structuur opgezet zodat de juiste advertenties bij de juiste zoekwoorden worden getoond. Nu is het tijd om de advertenties te maken.
Lees ook de andere delen:
- Zoekwoorden bepalen
- Structuur
- Advertenties
- Optimaliseren
Een advertentie bestaat uit verschillende onderdelen, namelijk de advertentie zelf en de toevoegingen genaamd ‘extensies’. Natuurlijk moet iemand die op je advertentie klikt op je website terechtkomen Deze pagina op je website noemen we de landingspagina.
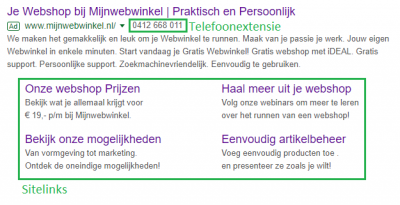
Advertenties
Net als in deel 2 werken we vandaag in de Google Ads Editor zodat we weer tijd besparen met kopiëren & plakken. Bij het schrijven van een advertentie is het belangrijk dat de advertentie ervoor zorgt dat een potentiële klant erop klikt en op je website komt. Het overhalen tot aankoop gebeurt op de site, niet in de advertentie. Wel gaan we de klant alvast lekker maken. Dat wil niet zeggen dat je valse beloftes doet. Wees eerlijk, maar schroom je niet om de pluspunten van jouw website of jouw producten te noemen.
Google heeft uitgebreide en strenge richtlijnen met betrekking tot de advertentieteksten, deze vind je hier. Verder zijn er een aantal best practices die we meenemen;
- Hoofdletter gebruik: belangrijke woorden starten met hoofdletter.
- Eindig met een ‘call-to-action’ (een oproep tot actie): zoals ‘klik snel’ of ‘bestel nu’
- Eindig je advertentie met een uitroepteken, maar let op, deze mag je maar 1 in je advertentie gebruiken en niet in de titel.
- Gebruik het zoekwoord in je advertentie
- Maximaal 3 advertenties per advertentiegroep; zodoende kan Google testen welke het beste werkt
Maar hoe maken we de advertenties nu? Als volgt:
- Selecteer in de Google Ads Editor een advertentiegroep
- Klik linksonder, onder het kopje ‘Advertenties’ op ‘Uitgebreide tekstadvertenties’
- Maak je eerste advertentie aan met de knop ‘Uitgebreide tekstadvertentie toevoegen’
- Vul nu alle velden in
- Kop 1, 2 & 3, maximaal 30 tekens
- Beschrijvingsregel 1 & 2, maximaal 90 tekens
- Pad 1 & 2 komen achter je URL in de advertentie en mogen maximaal 15 tekens zijn
- Bij ‘Uiteindelijke URL’ vul je de landingspagina in. Lees verder onder het kopje Landingspagina waar je aan moet denken.
- Goed bezig, je eerste advertentie is gemaakt! We willen er 3 per advertentiegroep. Maak nog 2 advertenties door stap 1 t/m 4 opnieuw te volgen. Je kunt de advertentie ook selecteren, kopiëren en plakken om hem daarna aan te passen.
Klik op de afbeelding om deze te vergroten. Deze opent in een nieuw venster die je weer weg kunt klikken.
- Om alle advertentiegroepen te vullen, kun je de 3 advertentie die je net gemaakt hebt kopiëren en plakken in de overige advertentiegroepen. Denk er wel aan dat je de advertentie aanpast zodat ze relevant zijn voor het zoekwoord
Landingspagina’s
Hierboven heb je gelezen waar we de URL naar de landingspagina invullen, maar welke landingspagina kun je het beste kiezen? Het uitgangspunt van Google is en blijft: wat is relevant voor de gebruiker? Zo ook de landingspagina. Des te beter je landingspagina aansluit bij je advertentie, des te hoger je kwaliteitsscore.
Bedenk bij je keuze van de landingspagina: is deze relevant voor de gebruiker die op de advertentie geklikt heeft? Is het een advertentie over Adidas schoenen bij het zoekwoord ‘adidas schoenen’, dan kun je landen op een pagina met schoenen. Maar het is nog relevanter om te landen op een pagina met alleen maar Adidas schoenen. Het is niet relevant om te landen op een pagina met jassen of broeken.
Aan de andere kant wil je natuurlijk ook dat de klant iets bestelt. Dus is landen op een pagina die de hele geschiedenis van Adidas schoenen beschrijft misschien niet de beste optie. Ook is het de vraag of de gebruiker daar op zit te wachten. Maar dat terzijde, het is ook een stuk lastiger om via zo’n pagina een bestelling binnen te halen.
In dit geval zou ik gaan voor een overzichtspagina met alle Adidas schoenen. Maar is het een advertentie bij het zoekwoord ‘witte adidas schoenen’, dan wil je een overzichtspagina met alleen witte Adidas schoenen laten zien.
Samengevat: de landingspagina moet relevant zijn voor de gebruiker en uitnodigen tot een aankoop.
Extensies (optioneel)
Extensies zijn toevoegingen aan de advertentie. Deze kunnen getoond worden, maar dit is niet altijd het geval. Het is afhankelijk van de positie, kwaliteitsscore en voor welke extensies een gebruiker gevoelig is. Klikt een gebruiker bijvoorbeeld vaak op de extensie ‘sitelinks’, dan krijgt die gebruiker ook vaker sitelinks te zien. Extensies zijn optioneel, je hoeft ze niet toe te voegen. Het is wel verstandig om het te doen, omdat ze de advertentie ‘groter’ maken. Een grotere advertentie heeft doorgaans een betere doorklik.
Extensies kun je toevoegen op account,- campagne,- en advertentiegroep niveau. Het is afhankelijk van de extensie op welk niveau je deze wilt instellen. Heb je maar één telefoonnummer waarop klanten je kunnen bellen, dan stel je deze in op account niveau (het hoogste niveau), want instellen per campagne is overbodig extra werk. Het aanmaken en bewerken van extensies werkt hetzelfde op alle niveau’s. Ik laat het zien op accountniveau. Wil je het toch op campagne of advertentieniveau, ga dan naar de campagne of advertentiegroep en klik je op ‘Advertentie-extensies’ in het menu linksonderin de Google Ads Editor.
Er zijn per extensie diverse opties mogelijk, zoals het apparaat waarop je de extensie wilt tonen of de tijd van de dag/ dag(en) van de week waarop je een advertentie wilt tonen. Je telefoonnummer wil je bijvoorbeeld alleen laten zien tijdens de uren dat je bereikbaar bent.
Alle extensies op account niveau vind je onder ‘Accountniveau’ > ‘Gedeelde bibliotheek’. We behandelen hieronder de belangrijkste en meest vertoonde extensies.
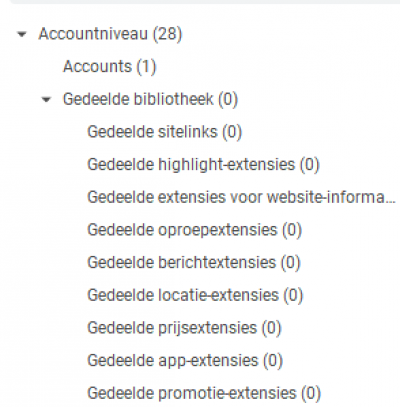
Het aanmaken van alle extensies is in de basis hetzelfde, alleen de invulling is anders. Daarom eerst de algemene stappen en dan per extensie de invulling.
- Ga naar de extensie die je wilt aanmaken
- Klik op ‘..... …… toevoegen’
- Vul de benodigde informatie voor de sitelink
- Kopieer, plak en pas aan tot je het gewenste aantal hebt. Dit staat aangegeven per extensie.
Klik op de afbeelding om deze te vergroten. Deze opent in een nieuw venster die je weer weg kunt klikken.
Sitelinks
Sitelinks zijn additionele links bij een advertentie. Sitelinks kunnen op twee manieren worden weergegeven. Als links of als mini advertenties. Wanneer alleen de links getoond worden, zijn dat de ‘titels’ die je instelt bij de extensie. Het aantal kan variëren van 2 t/m 6 sitelinks.
Probeer voor je sitelinks extra informatie toe te voegen ten opzichte van je advertentie. In het voorbeeld van de Adidas schoenen, kun je een heren en dames variant maken met je sitelinks. Zo komen gebruikers nog relevanter op je website en is de kans op bestelling groter.
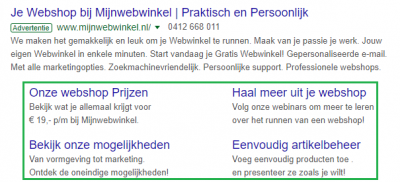
Hierboven zie je de sitelinks voor onze eigen advertentie. We hopen dat de bezoeker zo nu nog sneller vindt waar hij/zij naar op zoek is.
Voor sitelinks vul je de linktekst (max 25 tekens), 2 beschrijvingsregels (max 35 tekens) en de uiteindelijke url (de landingspagina) in. Probeer minimaal 6 sitelinks te maken, aangezien er tot 6 tegelijk vertoond kunnen worden.
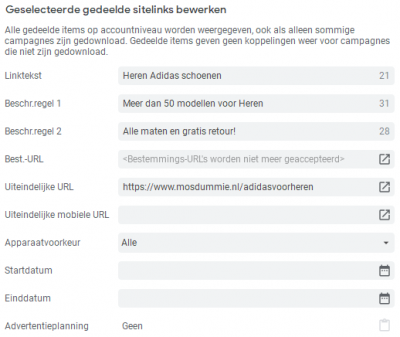
Highlight-extensies
De Highlight-extensies zijn extra korte teksten die bij een advertentie kunnen verschijnen. Deze kun je gebruiken om voordelen te benoemen. Het zijn geen links waar op geklikt kan worden.
Je hoeft alleen maar een tekst van maximaal 25 tekens in te vullen. Probeer hier minimaal 4 verschillende voordelen toe te voegen. Meer is beter, want dan gaan Google zelf testen welke zorgen voor meer kliks.
Extensies voor website-informatie
Gebruik deze extensies om specifieke aspecten die je product of dienst kenmerken toe te voegen. Er zijn een aantal categorieën waar je uit kunt kiezen: voorzieningen, merken, cursussen, modellen, bestemmingen, typen en services.
Je hoeft maar een website informatie extensie toe te voegen. Mochten er meer van toepassing zijn, dan kan dat. Vul de taal in, welke koptekst (categorie) je wilt tonen en tot slot bij waarden minimaal 3 opties.
Oproepextensies
Met een oproepextensie kun je jouw telefoonnummer toevoegen. Dat maakt hem zichtbaar voor klanten zonder dat ze hoeven te klikken. Kost het ook geen geld! Daarnaast kunnen klanten op mobiel direct klikken op het telefoon icoontje waarna je meteen belt.
Er vanuit gaande dat je maar een telefoonnummer hebt, hoef je deze ook maar een keer toe te voegen. Mocht je meerdere telefoonnummers hebben, bijvoorbeeld voor je Nederlandse en je Belgische campagne, dan kun je deze apart invoeren. Het enige wat je moet doen is het land van het nummer en het nummer zelf invoeren.
Locatie-extensies
Locatie-extensies spreken voor zich, daarmee kun je de fysieke locatie van je winkel of bedrijf toevoegen.
Voor het aanmaken van een locatie extensie is het noodzakelijk dat je eerst een Google Mijn Bedrijf pagina hebt. Heb je deze nog niet, lees dan ons blog Google Mijn Bedrijf aanmaken.
Wanneer je een Google Mijn Bedrijf pagina hebt, gaan we deze via de Google Ads online interface koppelen.
- Ga naar je Google Ads account
- Klik je op ‘Advertenties en extensies’ in de menubalk
- Klik op ‘advertentie-extensie maken’
Klik op de afbeelding om deze te vergroten. Deze opent in een nieuw venster die je weer weg kunt klikken.
- Klik op ‘Locatie-extensie’ in de dropdown
- In de pop-up staat als het goed is je Google Mijn Bedrijf account al geselecteerd. Controleer dit voor de zekerheid.
- Klik op ‘Doorgaan’
- Klik op ‘Voltooien’ en de locaties die in Google Mijn Bedrijf staan zijn toegevoegd.
Geautomatiseerde extensies
Zoals de naam het zegt; deze gaan automatisch en je hebt er geen invloed op. Dit is bijvoorbeeld de extensie die de verkopersbeoordeling laat zien vanaf 3,5 sterren. Hiervoor moet je natuurlijk wel een beoordeling hebben bij een van de aan Google gekoppelde beoordelingssites zoals The Feedback Company of Kiyoh. Beide koppel je aan je Mijnwebwinkel shop via ‘Marketing > Beoordeling sites’ in de beheeromgeving.
Live zetten
We zijn er bijna! Alles staat nu klaar om live te gaan. Kijk alles nog een keer na, met name de advertenties op spelling. Nergens een spelfoutje? Dan gaan we de campagnes uploaden waarna ze direct live staan. Mocht je ze willen uploaden zonder dat ze direct live staan, dan kun je de campagnes pauzeren en uploaden. Dit kan overigens ook later, wanneer je campagnes wilt stoppen, dan pauzeer je ze gewoon.
- Ga in de Google Ads Editor naar ‘Campagnes’
- Selecteer alle campagnes en klik op je rechtermuis knop
- Klik op ‘Onderbreken’
Uploaden
Voordat je gaat uploaden is het altijd belangrijk om een paar stappen te doorlopen zodat je geen verkeerde dingen overschrijft of er niets fout gaat bij het uploaden. Dat zijn stappen 2 en 3:
- Klik op ‘Account’ linksbovenin
- Download altijd eerst de recente wijzigingen, zodoende wijzig je geen dingen terug die in de online interface aangepast zijn. Klik op ‘Recente wijzigingen ophalen’ > ‘Eenvoudig’
- Daarna laten we de Google Ads Editor de wijzigingen controleren. Klik op ‘Wijzigingen controleren’
- Pas eventuele errors aan die uit het controleren komen.
- Vervolgens gaan we uploaden door ‘Wijzigingen posten’
Gefeliciteerd, je Google Ads campagnes staan live! Laat de omzet maar binnen stromen ;-)
Lees binnenkort in deel 4 hoe je de campagnes kunt verbeteren aan de hand van hoe er geklikt wordt op je advertenties.
