Hoe maak ik een afbeelding op maat? (iPiccy)
Het is tegenwoordig erg handig om zelf je afbeeldingen te kunnen bewerken. Vooral het op maat maken van afbeeldingen is een skill die je nodig zult hebben voor het runnen van een webwinkel. Natuurlijk houden we ervan om jullie van alles te leren, dus bij deze!
We hebben in het verleden al een artikel geschreven over dit onderwerp. In dat artikel gebruikten we het gratis programma Pixlr. In dit artikel gaan we gebruik maken van een ander gratis programma genaamd iPiccy.
Het verkleinen van een afbeelding
1. Ga naar de website van iPiccy en klik op 'Edit a photo'.
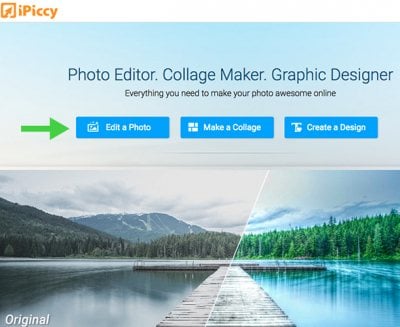
2. Klik op 'Open' en kies een afbeelding.
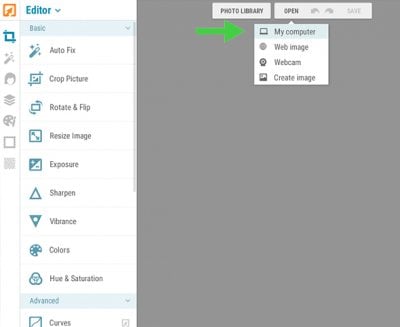
3. Klik op ‘Resize Image’ en vul daar de waardes in. Het is wel belangrijk dat je de optie ‘Constrain proportions’ aanvinkt. Hiermee blijven de verhouding van de afbeelding hetzelfde. Klik vervolgens op ‘Apply’ om de wijzigingen toe te passen.
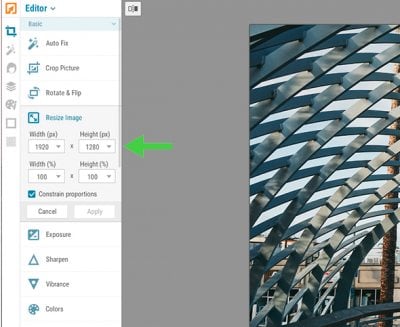
4. Klaar met bewerken? Ga naar Opslaan.
Uitsnijden van een afbeelding op maat
1. Ga naar de website van iPiccy en klik op 'Edit a photo'.
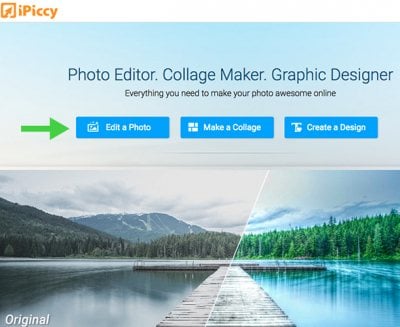
2. Klik op 'Open' en kies een afbeelding.
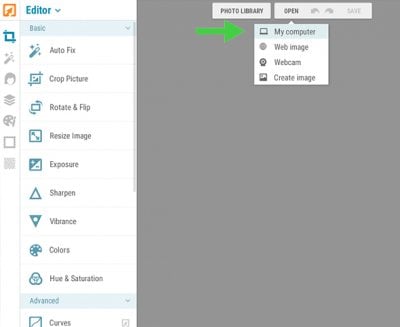
3. Klik op ‘Crop Picture’. Hier kun je eventueel waardes invullen als je een specifieke lengte en breedte nodig hebt.
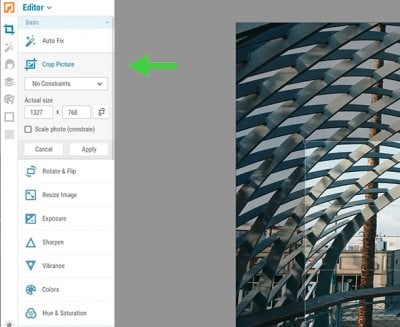
4. Verplaats het selectievak naar wens en klik op ‘Apply’ om de wijzigingen toe te passen.
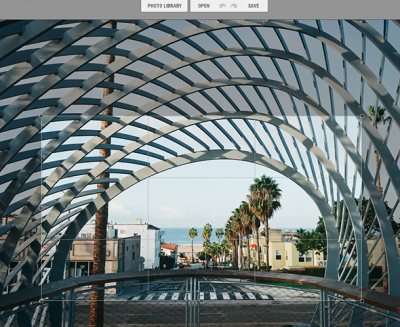
Opslaan van je afbeelding
Nu je de afbeelding op maat hebt gemaakt hoeven we de afbeelding alleen nog maar op te slaan. Dan kunnen we de afbeelding gebruiken in je webwinkel.
1. Klik op 'Save' en kies vervolgens voor 'My computer'.
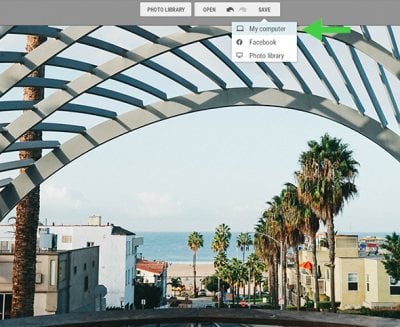
2. Kies vervolgens de bestandsnaam en de kwaliteit. We adviseren om altijd ‘Normal’ of ‘High’ te kiezen. Kies niet voor ‘Highest’. Dit zorgt er namelijk voor dat je afbeelding qua bestandsgrootte erg groot word.
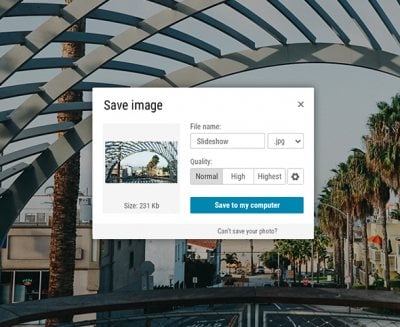
3. Klik nu op ‘Save to my computer’ en kies de locatie waar je de afbeelding wilt opslaan.
Je hoeft de afbeelding alleen nog te importeren in je webwinkel en dan zijn we er. Zo simpel kan het zijn!
